Digital Ocean একটি জনপ্রিয় ক্লাউড প্লাটফর্ম এবং আপনি এখানে অনেক কম খরচে VPS হোস্টিং নিতে পারবেন এছাড়াও তৈরী করতে পারবেন RDP ছাড়াও অনেক কিছু।
Digital Ocean এর কাজ আশা করি আপনারা বুঝতে পেরেছেন তাই চলে যাচ্ছি আমাদের মূল টপিকে।
Digital Ocean ছাড়াও অনেক জনপ্রিয় মাধ্যম রয়েছে Windows RDP তৈরী করার জন্য। তবে যা নিয়ে আগে লেখা হয়েছে তা বাদ দিয়ে ভিন্ন একটি প্লাটফর্ম কে আজকে উপস্থাপনের চেষ্টা করছি ধৈর্য নিয়ে আর্টিকেল টি দেখুন।
এই ট্রিক টাকে আমি সার্ভে সিরিজের আওতায় আনার কারন হয়তো আগামীপর্বে বুঝতে পারবেন তবে তার আগে প্রাথমিক একটু ধারন অবশ্যই দরকার তাই আজকের পর্ব।
আর যারা আমাকে ফেসবুকে নেক্সট পর্ব কবে আসবে এমন ম্যাসেজ দিয়েছেন তাদের প্রতি আমি কৃতজ্ঞ ।
আমি হয়তো পর্ব গুলো শেয়ার করতে পারতাম কিন্তু আমার কাছে শেয়ার করাটা তখন পারফেক্ট মনে হয় নি তাই অপেক্ষা করছিলাম কারন হলো অনেকেই আমার আর্টিকেল পড়ার পর সার্ভে কাজের প্রতি আগ্রহ প্রকাশ করেছেন আর তার পরিমান অনেক বেশী ছিলো। আর অন্য দিকে সার্ভে সাইট গুলোর সিকিউরিটি আপডেট হয়েই যাচ্ছিলো যার ফলে ব্যান সমস্যা অধিক হারে বেড়ে যায়। আর আমি চাইনি আপনারা ঐ সময় টাতে কাজ করেন অপেক্ষা করছিলাম কখন পারফেক্ট হবে সব কিছু কিন্তু লাস্ট ২ মাসে আমার কাছে মনে হয়েছে এখন আমি ব্যান সমস্যার সমাধান দিতে পারবো এবং যার প্রমান আমাদের গ্রুপে যারা ২ মাস ধরে কাজ করেছেন তারা জানেন।
এন্ড কিভাবে কাজ করলে আপনি ক্ষতির সম্মুখীন হবেন না তা সম্পর্কে আমার ভালো ধারনা হয়ে গেছে তাই আমি আবার কন্টিনিউ করছি আমার আইডিয়া আপনাদের সাথে শেয়ার করার জন্য।
যেহেতু এটা সার্ভে সিরিজের অন্তর্ভুক্ত তাই আগে সার্ভে নিয়ে আলোচনা করছি তারপর ট্রিক নিয়ে আলোচনা করবো।
আমার সাধারন জ্ঞান থেকে বলছি এখন আইপি ক্রয় করে কাজ করাটা একদম বাজে আইডিয়া আমার মতে। যেসব গ্রুপে রিভিউ বেশী হচ্ছে তা দেখে ফাদে পা দেওয়া থেকে বিরত থাকুন কারন লোভনীয় অফার পাবেন কিন্তু কাজ করতে গেলে হারে হারে টের পাবেন। কারন আমি অনেক ভালো মানের আইপি থেকে লো কোয়ালিটির আইপির উপর অনেকদিন রিসার্চ করেছি এবং ফলাফল নেগেটিভ আইপির জন্য আমার পক্ষ থেকে।
তাহলে কি সার্ভে কাজ করার বা ব্যান এর কোন সমাধান নেই?
জি আছে?
আপনাকে ফ্রেশ রেসিডেন্সিয়াল Whitelist প্রক্সি দিয়ে কাজ করতে হবে আর তা অবশ্যই RDP ব্যবহার করে। আর এছাড়াও কিছু ISP তে কাজ হলেও আইপি না ব্যবহার করাই বুদ্ধিমানের কাজ।
কিন্তু আপনি যদি ফ্রেশ রেসিডেন্সিয়াল RDP ক্রয় করতে চান তার প্রাইস 2k-5K পর্যন্ত হয়ে থাকে কনফিগার অনুযায়ী।
তবে আগে আপনার জানতে হবে Datacenter এবং Residential RDP এর মধ্যে পার্থক্য ডাটা সেন্টারের RDP এর দাম কম হয়ে থাকে এবং সার্ভে কাজের জন্য একদম ভালো নয়। আর অন্যদিকে Residential RDP এর দাম ডাটা সেন্টারের RDP থেকে তুলনামূলক ভাবে বেশী হয়ে থাকে।
তাই দুটোকে এক ভাবলে হবেনা আর এই ছোট জিনিস টা বুঝতে পারলে RDP নিয়ে আপনাকে কেউ ঠকাতে পারবেনা।
এখন 4GB Ram এর ক্লাউড ভার্চুয়াল পিসি চালাতে আপনাকে মোটামুটি গুনতে হবে ৩০-৪০ ডলার পর্যন্ত ডাটা সেন্টার রেসিডেন্সিয়াল ব্যতীত। এরপর থাকছে আবার একটা Whitelist Proxy কনফিগার করা যার জন্য আলাদা খরচ গুনতে হবে। আর এত দাম দিয়ে RDP ব্যবহার করলে তার খরচ উঠানো সম্ভব নাও হতে পারে।
তাহলে এটা ছিলো সামাধান যা অনেক ব্যয়বহুল।
কিন্তু আমি কিছু আইডিয়া লাগিয়ে RDP এবং আইপি খরচ 2k তে আনতে সক্ষম হয়েছি।
আমি কিছু কাস্টমাইজ আইপি নিয়ে কাজ করছি আপনারা চাইলে তা নিয়ে একটু বিস্তারিত পড়ে আসতে পারেন।
সো এই কাস্টমাইজ আইপি গুলো এক মাসে খরচ পড়ে একজনের প্রায় ১৫০০-২০০০ টাকা তাহলে RDP এর কথা ভাবছেন ঐটা কতো জি RDP যেহেতু আমি ট্রিক খাটিয়ে নিতে পারি তাই আইপির সাথে আমার মেম্বার কে RDP দিয়ে দিচ্ছি কাজ করার জন্য।
এখন কথা হলো আমি কিভাবে RDP সহ কম দামে দিচ্ছি তা শেয়ার করবো।
প্রথমত আমার RDP 4GB চার পিস তৈরী করতে খরচ যায় ৪০০ টাকা কিন্তু ব্যবহার করতে পারি ১০০ ডলার পর্যন্ত।
আর আমি এই ট্রিক টাই আজকে তুলে ধরবো আর হয়তো আগামীতে প্রক্সি নিয়ে সব থেকে বড় আপডেট দিবো।
তাহলে চলুন দেরী না করে শুরু করা যাক আমাদের আজকের Digital Ocean ট্রিক।
Digital Ocean Windows RDP Making:
কিভাবে আপনি একাউন্ট করবেন এন্ড ট্রিক ব্যবহার করবেন তা পোষ্টের শেষে আলোচনা করবো তবে তার আগে চলুন Droplet বানানো শিখে নেই। এটা Aws/Azure না যে আপনি ২ মিনিটে Windows RDP বানাতে পারবেন। এখানে Windows RDP সরাসরি বানানোর কোন সিস্টেম নাই। তাই আমরা প্রথমে Ubuntu দিয়ে তৈরী করবো এবং সব শেষে সেই ubuntu এর মধ্যে উইন্ডোজ ১০ ইন্সটল করবো।
যেহেতু উইন্ডোজ RDP বানানোর সিস্টেম তারা দেয় নাই তাই আমাদের প্রথমে Ubuntu সার্ভার বানাতে হবে।
আর উপরের স্টেপ গুলো শেষ হয়ে গেলে এবার Create Droplet বাটনে ক্লিক করে দিন।
প্রথমে আমরা বাম পাশের সাইডবার থেকে Recovery অপশনে চলে যাবো কারন আমরা Ubuntu চালাবোনা তার বদলে উইন্ডোজ ইন্সটল করে চালাবো। তাই প্রথমে সার্ভার টি অফ করে নিবো। অফ হয়ে গেলে Boot From Recovery ISO নির্বাচন করবো।
Boot From ISO নির্বাচন করার পর আবার সার্ভার টি অন করে নিবো এবং সাইডবার থেকে Access এ প্রবেশ করবো।
Launch Recovery Console নির্বাচন করবো তাহলে একটি পপ আপ উইন্ডো চালু হবে।
যখন সব লোড হয়ে যাবে উপরের মত আসবে আপনাকে জাস্ট Mount করে নিতে এর জন্য 1 লিখে Enter চেপে দিন।
Mount হয়ে গেলে Green Text দেখতে পাবেন আর এখন কষ্ট করে আপনাকে যে পাসওয়ার্ড শো করছে সেটা নোট করে রাখতে হবে।
এবার আমাদের Server টির আইপি কপি করতে হবে এবং PuTTy নামক সফটওয়্যার টি ডাউনলোড করতে হবে।
PuTTy ইন্সটল হয়ে গেলে ওপেন করুন এবং আপনার সার্ভারের আইপি টি বসিয়ে Open বাটনে ক্লিক করুন।
একটি ম্যাসেজ আসবে আপনার সামনে আপনাকে তা Accept করতে হবে।
এবার কানেক্ট হলে Login As: লেখা দেখতে পাবেন , Digital Ocean এর Default User Name হচ্ছে root তাই প্রথমে root লিখে Enter চাপুন।
এবার পাসওয়ার্ড চাইবে যা আমি আগেই নোট করে রাখতে বলেছিলাম। এবার পাসওয়ার্ড টি হুবহু লিখতে হবে। সাবধান উপরের টা দিলে হবে না আপনার পার্সোনাল যেটা দেখাবে সেটা দিবেন আর Enter চেপে দিবেন।
পাসওয়ার্ড সঠিকভাবে দিলে উপরের ছবির মত দেখতে পাবেন। এখন আমাদের ISO টা Import করতে হবে।
wget -O- http://hiresysadmin.net/w10.gz | gunzip | dd of=/dev/vda
আবার আগের নিয়মে চলে যান Recovery অপশনে এবং সার্ভার অফ করে দিন । অফ হয়ে গেলে Boot From Hard Drive নির্বাচন করুন। এবং সার্ভার টি আবার অন করে দিন।
সার্ভার অন করে দিলে Access অপশনে চলে যান এবং পরবর্তী পদক্ষেপ গুলো ফলো করুন ।
আবার launch Recovery Console এ ক্লিক করুন তাহলে একটি পপ আপ উইন্ডো আসবে যেখানে আমাদের উইন্ডোজ টি ইন্সটল দিতে হবে।
United States নির্বাচন করে Next বাটনে জোরে সোরে ঘুসি মেরে দিন। ( মনিটর ভাংলে আমি দায়ী নই)
কী- বোর্ড এর Layout টা অবশ্যই US নির্বাচন করে Yes বাটন কে চেপে ধরুন।
এই মহাশয় কে Skip করে দিন তাকে আমাদের দরকার নেই।
আমরা জাস্ট সার্ভে করবো তাই বেশী ফিচার দরকার নেই নয়তো স্লো করবে পিসি।
ব্যবহারকারীর নাম দিয়ে দিন কারন এটা Remote Connection এ চালানোর সময় লগিন করতে দরকার হবে।
আপনার যেটা ভালো লাগে সেটা পাসওয়ার্ড দিন আপত্তি নাই আমার তবে মাইক্রোসফট এর আপত্তি থাকলে আমার কিছু করার নেই।
পাসওয়ার্ড টি কনফার্ম করুন আর Next বাটনে ক্লিক করে দিন।
এবার আপনাকে মোট তিনটি প্রশ্নের উত্তর দিতে হবে যদি কোন কারন আপনার সার্ভারে কিছু করতে হয় তখন কাজে আসবে।
আপনি নির্বাচন করে প্রশ্নের উত্তর দিয়ে নেক্সট বাটনে গুলি করে দিন।
আশা করি উত্তর আপনারা দিয়ে দিয়েছেন
Accept করে দেন নয়তো সামনে আগাবেনা।
আর মাত্র কিছুক্ষন এর পর ইন্সটল দেওয়া শেষ হয়ে যাবে ধৈর্য ধরে অপেক্ষা করুন এবার।
যাক আমাদের ইন্সটল করা শেষ এখন আমাদের আরো কিছু কাজ করতে হবে RDP টা তৈরী করার জন্য।
এবার আমাদের খুজে বের করতে হবে Change Adapter Options এবং এখানে ক্লিক করতে হবে।
আপনি ২ টি কানেকশন পাবেন একটি হলো Ethernet আর অন্যটি Ethernet 2. আমাদের কাজ হবে Ethernet এর উপর ক্লিক করা এরপর Properties এ চলে যাওয়া।
এবার এখান থেকে নির্বাচন করবেন Internet Protocol Version 4 (TCP/IPv4)
এবার আপনাকে Public IP Address , Gateway এবং NetMask বসাতে হবে হুবহু দেখে দেখে আর সাথে Ok বাটনে ক্লিক করে দিবেন। তাহলে RDP তে ইন্টারনেট চলে আসবে।
যদি Remote Desktop অন করে দেন তাহলে আপনি এবার RDP টি সফল ভাবে কনফিগার করতে সক্ষম হয়েছেন।
আবার সেই একই ভাবে আমাদের আইপি টি কপি করে নিবো।
এবার টিক মার্ক দিয়ে Yes বাটনে ইট ছুড়ে মারুন এত কষ্ট দেওয়ার জন্য।
দেখুন RDP কানেক্ট হয়ে গেছে যার মানে আপনি সব কিছু ঠিক ভাবেই করেছেন।
আমাদের সার্ভে কাজের জন্য এত গতির দরকার নেই তারপরেও এটা আমাদের সিকিউরিটি বাড়াবে।
আর এই মাত্র যে RDP টা তৈরী করলাম তা দিয়ে কিন্তু সার্ভে কাজ সম্ভব না এখানে এবার Residential Proxy Configure করা বাকী যা আগামী পর্বে আলোচনা করবো।
আসলে এই RDP গুলো দিয়ে যদি কাজ করেন আপনার DNS Leaked / Web Rtc Leaked ইত্যাদি ঠেকাতে বিশেষ ভুমিকা রাখে যার ফলে এসব RDP তে আইপি কনফিগ করে কাজ করলে ব্যান কম হয়।
তবে সব আইপি দিয়ে আপনার সমাধান পাবেন না কাস্টমাইজ আইপি একমাত্র এখানে ভালো ভাবে কাজ করবে।
তাহলে প্রথমে যা করতে নিচের লিংকে গিয়ে একাউন্ট খুলতে হবে তাহলে আপনি প্রমো ১০০ ডলার পাবেন তবে শর্ত একটাই আপনাকে ক্রেডিট কার্ড যুক্ত করতে হবে আর যেহেতু US এর একাউণ্ট তাই ব্যাংকের কার্ড USD সাপোর্টেড হতে হবে।
100$ Digital Ocean Credit Link
আপনাকে জাস্ট কার্ড এড করতে হবে এবং আপনার কার্ড থেকে Digital Ocean ৫ ডলার ভেরিফিকেশন এর জন্য কেটে নিবে যা আবার তারা আপনাকে ৩-৭ দিনে রিটার্ন করে দিবে। আপনি চাইলে পেপাল দিয়েও ভেরিফিকেশনের কাজ টা করতে পারেন।
তাহলে এই ছিলো আমাদের আজকে ছোট্ট এই ট্রিক আশা করি যাদের ক্রেডিট কার্ড আছে তারা খুব সহজেই এই লোভনীয় অফার টা উপভোগ করতে পারবেন।
ঊপসংহারঃ
আমি আসলে এতদিন আর্টিকেল বা সিরিজ টি শেয়ার করিনি কারন অনেকেই এখন আমাকে ফলো করে এই কাজে এসেছেন যখন আপনাদের ব্যান হয় মনে হয় আমি আনছিলাম বলেই হয়তো আপনার লস হয়েছে। তাই সমাধানের জন্য অপেক্ষা করছিলাম।
তারপরেও কারো যদি মনে হয় আমার আইডিয়া কারনে আপনার ক্ষতি হয়েছে সরাসরি গ্রুপে আমার সাথে যোগাযোগ করুন আপনাকে খুশী করার দায়িত্ব আমার।
ইনশাআল্লাহ দেখা হচ্ছে নতুন কোন দিন ভিন্ন কিছু নিয়ে সবাই ভালো থাকবেন।।


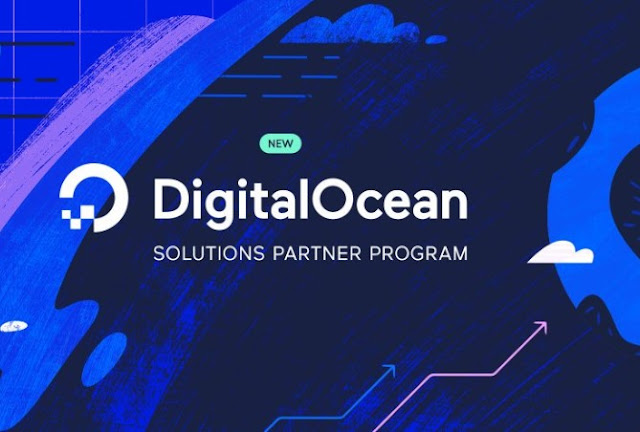


























































virtual card diye ki claim kora jabe??
উত্তরমুছুননা
মুছুন